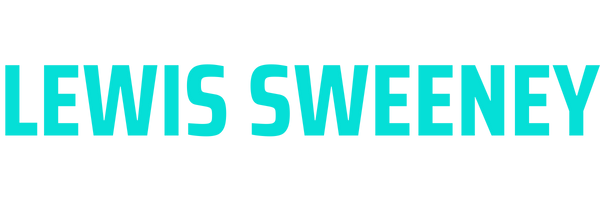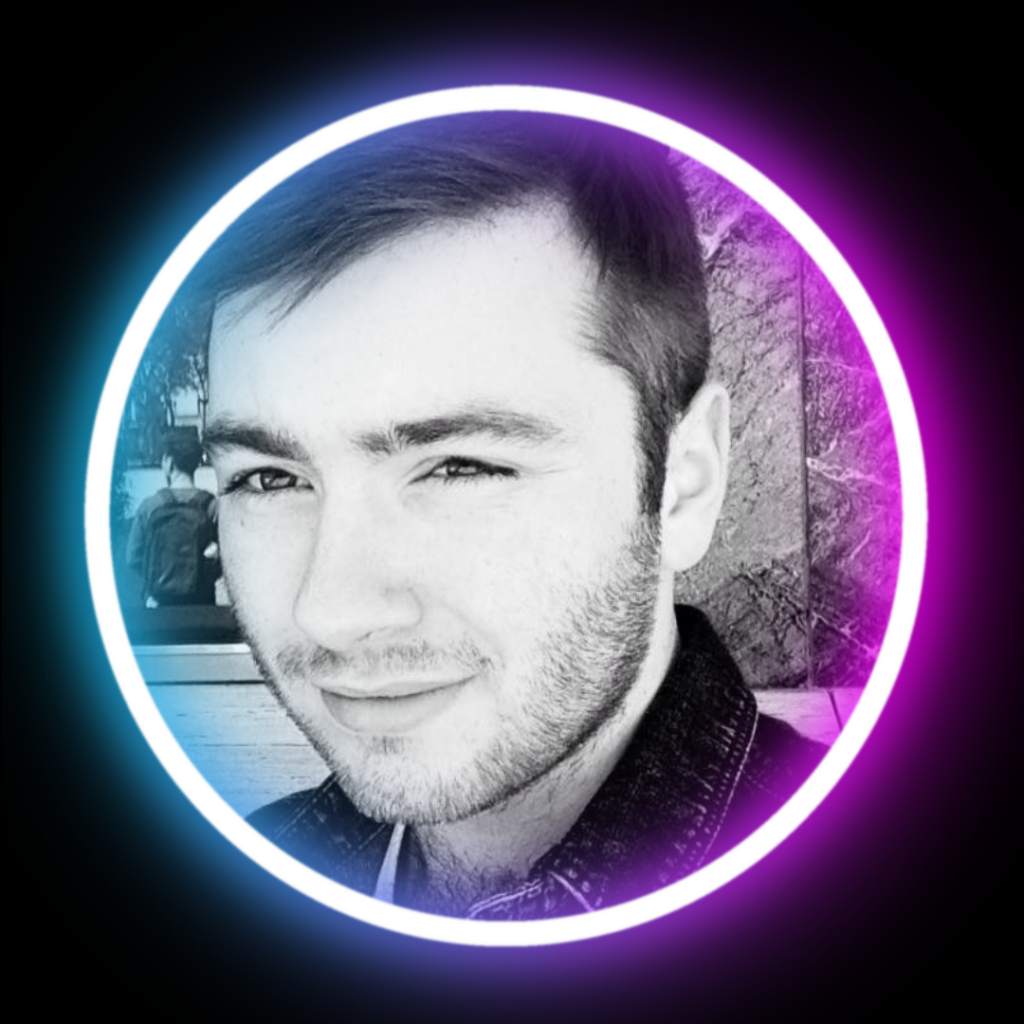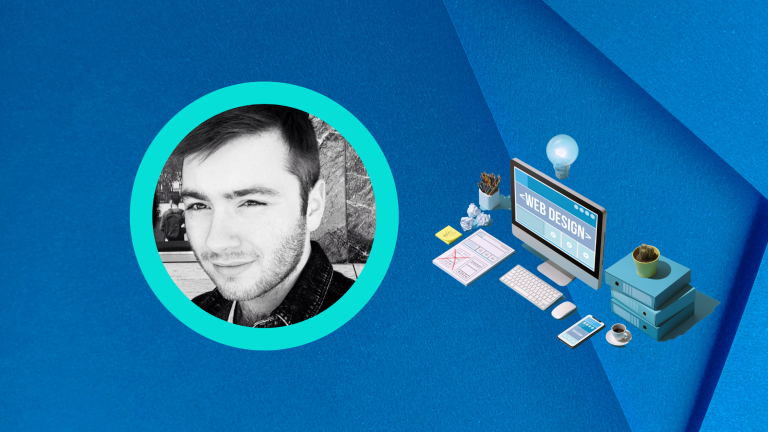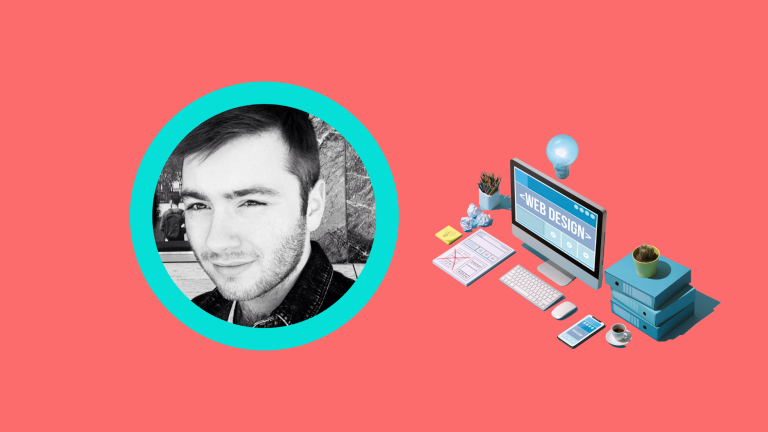If you’re seeing a 404 error on your WordPress site, don’t panic! This is a common issue that can be easily fixed. In this step-by-step guide, I’ll walk you through the process of troubleshooting a 404 error in WordPress.
Step 1: Check the URL The first thing you should do is double-check the URL that’s causing the 404 error. Make sure you’re typing it in correctly and that it’s pointing to the right page. Sometimes, a simple typo can cause a 404 error.
Step 2: Clear Your Browser Cache Next, try clearing your browser’s cache and refreshing the page. A cached version of the page may be causing the 404 error to appear, even though the page is actually live on your website. If clearing the cache doesn’t work, try accessing the page in a different browser or on a different device.
Step 3: Check Permalink Settings If clearing your browser cache doesn’t work, it’s time to dive a little deeper. Go to your WordPress dashboard and navigate to Settings > Permalinks. Make sure your permalinks are set up correctly. If you’re using a custom permalink structure, make sure it’s correct and doesn’t include any typos.
Step 4: Check for Broken Links Broken links can cause 404 errors, so it’s important to check for them. There are a number of free tools you can use to check for broken links, such as Broken Link Checker. Once you’ve identified any broken links, you can either remove them or update them to point to the correct page.
Step 5: Check for Plugin or Theme Conflicts If you’re still seeing the 404 error, it’s possible that a plugin or theme is causing the issue. Try disabling all of your plugins and switching to a default WordPress theme, such as Twenty Twenty-One. If the 404 error goes away, you know that a plugin or theme is causing the issue. You can then re-enable your plugins and theme one by one until you identify the culprit.
Step 6: Check Your Server Configuration Finally, if none of the above steps work, it’s possible that there’s an issue with your server configuration. Contact your web hosting provider and ask them to check your server logs for any errors or issues. They may be able to identify and fix the problem.
That’s it! By following these steps, you should be able to troubleshoot and fix a 404 error in WordPress. Remember to always double-check your work and test your website after making any changes. Good luck!