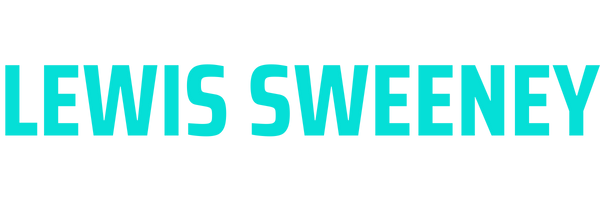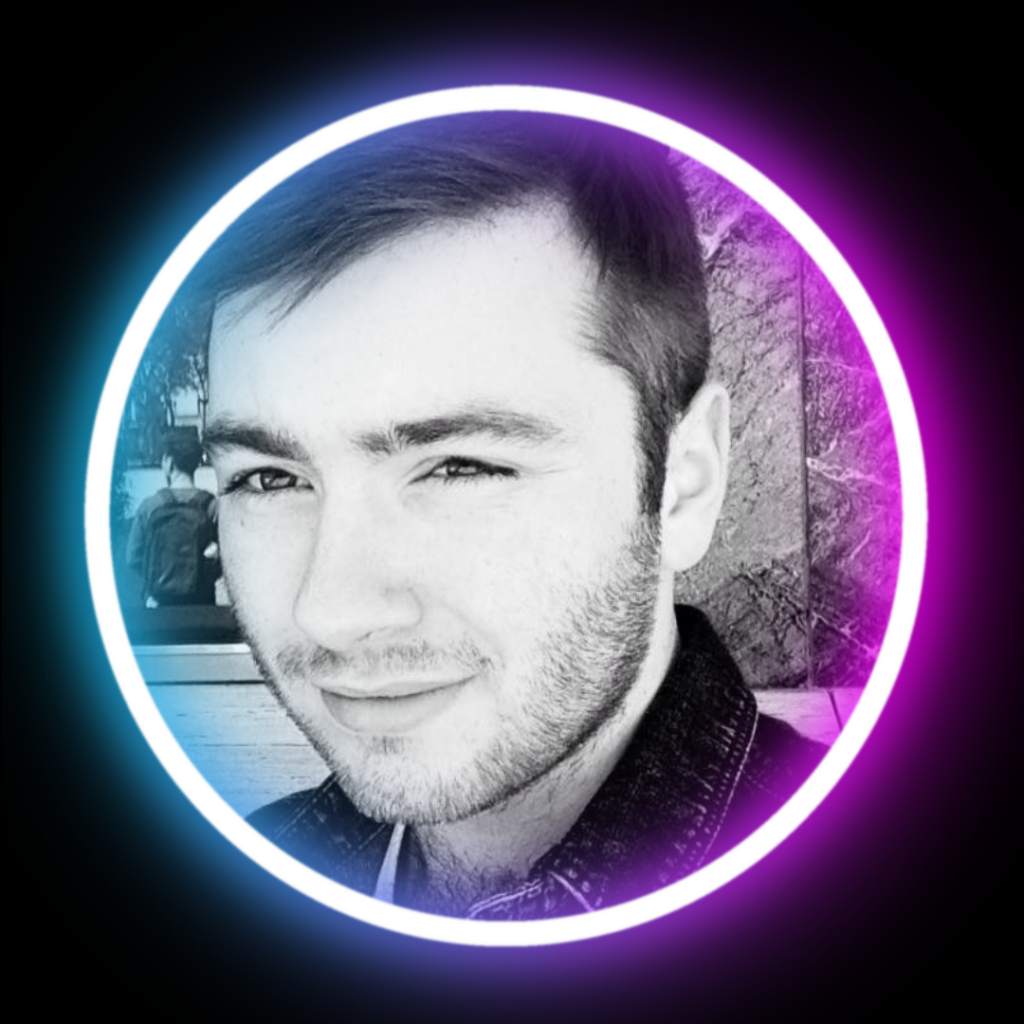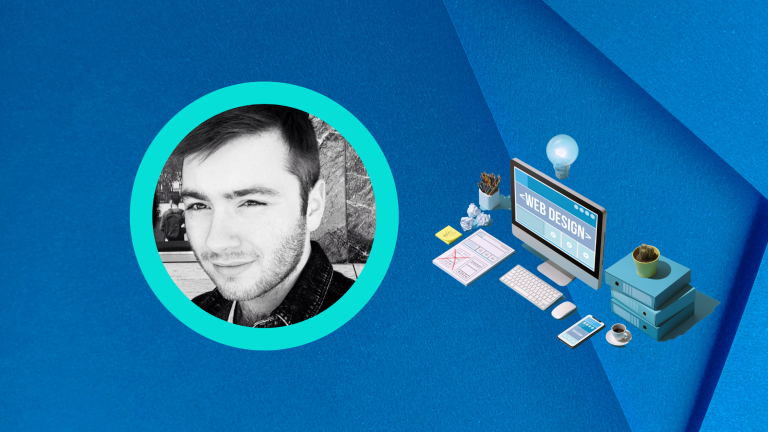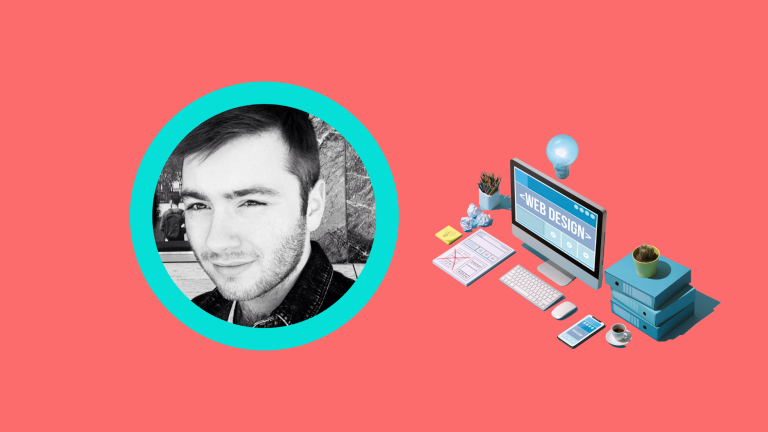Learn how to troubleshoot and fix WordPress 404 errors with our comprehensive guide. Discover common causes of 404 errors, including broken links and permalink issues, and follow step-by-step instructions to resolve them effectively. Improve your website’s user experience and ensure your visitors can access the content they’re looking for. Don’t let 404 errors hinder your WordPress site’s performance; start optimizing and fixing them today!
2. Flush Rewrite Rules:
– Install and activate the “Flush Rewrite Rules” plugin from the WordPress repository.
– Once activated, go to “Tools” > “Flush Rewrite Rules.”
– Confirm the action to flush the rewrite rules.
– Test your website again to check if the 404 error persists.
3. Regenerate the .htaccess File:
– Access your WordPress root directory via FTP or cPanel File Manager.
– Locate the .htaccess file (it should be in the same folder as wp-config.php).
– Download a backup copy of the .htaccess file for safety.
– Delete the existing .htaccess file.
– Go to your WordPress dashboard, navigate to “Settings” > “Permalinks,” and click “Save Changes.”
– WordPress will automatically generate a new .htaccess file.
– Test your website to see if the 404 error is resolved.
4. Update Links and References:
– If you recently made changes to your website’s structure, ensure that internal links and references are updated accordingly.
– Go through your posts, pages, and custom post types to verify that all internal links are correct.
– Update any outdated or incorrect links to the appropriate URLs.
– Save the changes and test your website for the 404 error.
5. Check for Plugin or Theme Issues:
– Deactivate all plugins on your WordPress website.
– Test your website to see if the 404 error disappears. If it does, reactivate each plugin one by one.
– After reactivating each plugin, refresh your website and check if the error reoccurs.
– If the error appears after activating a specific plugin, consider contacting the plugin developer for assistance or find an alternative plugin.
– If the error persists even with all plugins deactivated, switch to a default WordPress theme (e.g., Twenty Twenty-One) to rule out any theme-related issues.
6. Contact Your Hosting Provider:
– If the above steps didn’t resolve the 404 error, reach out to your hosting provider for assistance.
– Provide them with the details of the issue and the steps you’ve already taken to troubleshoot.
– They can investigate further and provide specific guidance or make any necessary server-side changes.
Remember to test your website after each step to see if the 404 error has been resolved. Hopefully, by following these steps, you can fix the WordPress Error 404: Page Not Found.